Imagine that your hard drive is similar to your local library. Each file on your computer corresponds to a book. As people check out books, they are not returned to their correct shelves. In fact, people just leave them laying around the library. Over time, it becomes harder and harder for new library-goers to find the books they need.
Similarly, files on your hard drive are not always returned to the same spot when you are finished using them because they are returned to spots where deleted files might have been before.
 The image above shows how pieces of information can become separated. This is called file system fragmentation or file system aging. Your computer must work harder to access files or groups of files that are strewn across your hard drive. The disk defragmenter can 'reorganize' your hard drive.
The image above shows how pieces of information can become separated. This is called file system fragmentation or file system aging. Your computer must work harder to access files or groups of files that are strewn across your hard drive. The disk defragmenter can 'reorganize' your hard drive.Go to:
Start-> All Programs ->Accessories->System Tools->Disk Defragmenter
You will not need to use this tool very often. I run the disk defragmenter once a month or less. Hit 'analyze' when you have your main drive selected (here it's the C drive). A message will indicate whether or not you need to defragment.
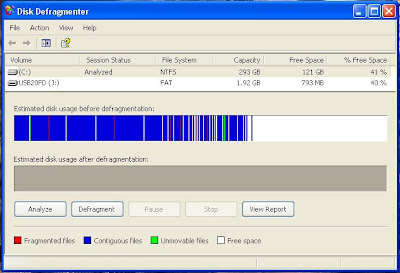 I strongly suggest that you leave this running before you go to bed. It takes much longer to run if you are using other programs. Depending on how fragmented your drive is, the process can take 2 to 8 hours with Windows XP. Defraggler is a freeware program that has more functionality and works a bit faster than the default Windows tool, feel free to use it as an alternative.
I strongly suggest that you leave this running before you go to bed. It takes much longer to run if you are using other programs. Depending on how fragmented your drive is, the process can take 2 to 8 hours with Windows XP. Defraggler is a freeware program that has more functionality and works a bit faster than the default Windows tool, feel free to use it as an alternative.An occasional defrag will keep your hard drive in good shape.




I prefer to use a realtime automatic defragmenter to avoid the hassles of manual and scheduled defrags. I use Diskeeper09 and have not been disappointed with the performance at all! Its very efficient, defrags under low free space and defrags system files. Its best among defraggers I have checked out.
ReplyDelete